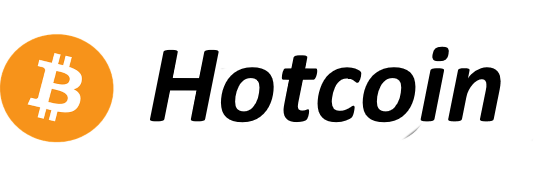Is it profitable – debatable but here is the guide
his is a detailed how-to guide that will clearly outline every step involved with creating your farming setup.
AWS offerings used: EC2 instance, S3 bucket, IAM
Steps:
-
Setup AWS account
-
Launch
EC2 instance- Choose
Amazon Linux Imageand then selecti3.xlarge - Specify
root volumeas30 GB(You can do this on Step 4:Add Storage) - Make sure when you get to
Step 6:Configure Security Group, you selectMy IPunder theSourcetab forSSHprotocol. - Request to generate a
.pemkey pair and store it inDownloadsof local computer - Click
Launch Instance
- Choose
-
Navigate to your instance in AWS console and once it's ready, select your instance and hit
Connect. Copy theSSHexample command under theSSH Clienttab. Go toDownloadsdirectory via terminal and paste that command in.
Note: If you get Unprotected Key File Warning, then open terminal at Downloads directory and run:
chmod 400 nameOfFile.pem (This should be where your .pem key-pair file is located)
-
Now you are logged into EC2 instance.
-
Run
sudo fdisk /dev/nvme0n1 -
This will launch the fdisk utility program. Type
pto see existing partition table. Now, typento create a new partition. Chooseprimary. Then, click enter thru the next steps till it saysLast sector. ForLast sector, type+880Gto give this partition880 GBspace. -
Continue to click enter through the rest of the steps till it's done.
-
Now hit
p. This should show a list of partitions.
Device Boot Start End Sectors Size Id Type
/dev/nvme0n1p1 2048 1845495807 1845493760 880G 83 Linux
-
Now type
wto save changes andqto exit the fdisk program. -
Format the partition to the
xfsfilesystem.
sudo mkfs -t xfs /dev/nvme0n1p1
- Now create a mount point for the partition.
sudo mkdir -p /tmp1
- Now mount the partition.
sudo mount /dev/nvme0n1p1 /tmp1
- Type
df -hTand check that you see the/dev/nvme0n1p1partition mounted on/tmp1
Output should have:
Filesystem Type Size Used Avail Use% Mounted on
/dev/nvme0n1p1 xfs 880G 930M 879G 1% /tmp1
- Now modify the permissions of the mount point to
ec2-user:
sudo chown -R ec2-user.ec2-user /tmp1
-
Now go to your AWS Console and create an S3 Bucket. (Note down the name you give to the bucket)
-
Install
goofyson EC2 host.
wget https://github.com/kahing/goofys/releases/latest/download/goofys
chmod u+x goofys
mkdir /home/ec2-user/chia
- Now go back to AWS Console. And go to
IAM. Click onPoliciesand create new policy. Paste in thisJSON:
Note: Change nameOfS3Bucket to the name of your S3 Bucket.
{
"Version": "2012-10-17",
"Statement": [
{
"Effect": "Allow",
"Action": "s3:ListBucket",
"Resource": [
"arn:aws:s3:::nameOfS3Bucket"
]
},
{
"Effect": "Allow",
"Action": [
"s3:PutObject",
"s3:GetObject",
"s3:DeleteObject"
],
"Resource": [
"arn:aws:s3:::nameOfS3Bucket/*"
]
}
]
}
-
Click thru the default options and finally create the policy. Now go to
Users. And hitAdd User. -
Click on
attach existing policies directly. Filter forCustomer managed policiesand select the one you just created. Now click thru the options to create a new user. -
Upon successful completion, you will see the created user's
Access key IDandSecret Access Key. Note these down in a notepad. -
Go back to your terminal that's still logged into your EC2 instance.
-
Switch to root and create AWS credentials file.
sudo su - root
mkdir ~/.aws
vi ~/.aws/credentials
Click I key on your keyboard to start writing in this text file. Paste ALL this in:
[default]
aws_access_key_id = AWS_ACCESS_KEY_ID
aws_secret_access_key = AWS_SECRET_ACCESS_KEY
Note: Replace the capitalized stuff with your actual credentials from step 20.
When finished editing the file, exit and save by doing:
Hit Escape key on keyboard once. Type :wq and hit Enter on keyboard.
At this point switch from root user to regular by typing:
sudo su - ec2-user
- Now we create a mount point.
sudo mkdir -p /home/ec2-user/chia
- Run:
sudo ./goofys --uid 1000 --gid 1000 -o allow_other nameOfS3Bucket /home/ec2-user/chia
Make sure to replace nameOfS3Bucket with the name of your S3 Bucket.
- Type
df -hand make sure your output has this:
Filesystem Type Size Used Avail Use% Mounted on
/dev/nvme0n1p1 880G 52G 829G 6% /tmp1
nameOfS3Bucket 1.0P 0 1.0P 0% /home/ec2-user/chia
- Install
Chiacode
sudo yum update -y
sudo yum install python3 git -y
git clone https://github.com/Chia-Network/chia-blockchain.git -b latest --recurse-submodules
- Set up
Chia
cd chia-blockchain
chmod +x ./install.sh
sh install.sh
. ./activate`
- Install and execute the initialization command for the first time:
chia init
- If this is your first time, run this to generate a new wallet address:
chia keys generate
Note: If you already have a wallet, you can type chia keys add and paste in your generated mnemonic.
Make sure you note the output of this command safely.
- Start the
Chiaprocess.
chia start farmer
- Start farming
nohup chia plots create -k 32 -b 6000 -r 2 -n 2 -t /tmp1 -2 /tmp1 -d /home/ec2-user/chia>>plots1.log 2>&1 &
You are now on your way to farming!
- Run this to see stats about your farm:
chia farm summary
Note: The first time you run it, you may see some Exception. The second time, this will go away. Run chia wallet show and type S. Then run chia farm summary and the Exception should be gone.
Basically, you are not farming yet. The system will say Farming status: Syncing, because it is syncing with the Chia blockchain. It needs to become a serviceable node on the blockchain before it can start plotting. After a while, the status will change to Farming.
Expected Output:
Farming status: Syncing
Total chia farmed: 0.0
User transaction fees: 0.0
Block rewards: 0.0
Last height farmed: 0
Plot count: 0
Total size of plots: 0.000 GiB
Estimated network space: 0.000 TiB
Expected time to win: Now
Note: log into your key using 'chia wallet show' to see rewards for each key
- That's it! You are done setting up! You can close your terminal, if you'd like.
How to Quickly Check in on your Farm:
If you would like to see the status of your farming setup, you can go to Downloads via the terminal. And paste in the SSH command you got in Step 3. Once logged into the server, type:
cd chia-blockchain
. ./activate
chia farm summary
To see the status of your Chia wallet, run:
chia wallet show
To exit the AWS EC2 instance from your terminal, simply type:
exit
Now you're back home. Enjoy! Be sure to check Billing in the AWS Console to learn about your usage costs. You've successfully just set up a Chia farming station. Awesome!
References:
Published at https://github.com/RohanSreerama5/ChiaCoinFarmingSetupAWS